All the data and information we keep in our computer, be it a sound, an image, video, document, text, etc. are all saved in form of file. In each computer, there should be at least a single storage drive for saving our files. There could also be several available numbers of this storage drives on a single computer, all used for storing data and information.
To have an efficient organization of files on our computer, we have to understand how to properly handles and manages every file of information within the computer. This article will take us through these steps of handling and managing files for our computer system, which at the end will provide us with a cluttered-free computer machine.
USING A FILE MANAGER
A file manager, called File Explorer in Windows OS, is a built-in application used by operating system to organise files and folders in the computer or in mobile devices. The File manager provides a graphical interface for the user to navigate and access the files stored in the computer. When opened, under the This PC Navigation, File Manager contained the lists of all the available storage devices connected on that computer, it also displays the main folders used by the operating system such as Documents, Downloads, Desktop, Videos, and Pictures. From here, you can start working with the files and folders.
The main way to access the File manager using Windows OS is by clicking the folder icon in the Taskbar. After clicking the icon, the File Explorer window will be open, or you can double-click on any folder on the desktop. But the formal way to access the File manager in Windows OS is through the following steps;
- Click on the Windows Start menu button.

Windows 10 Start button
- Once the Start menu opens, scroll down and click on Windows System.
- Click on the File Explorer option, which will open the File Explorer window.

How to find and launch File Explorer application program using Windows10
- Once opened, click on the This PC option in the left panel. Here, it will show you the drives on the system and the main folders. From here, you can explore the computer’s organisational system by looking through the folder structure.

file explorer window
You can read more on the Windows OS File manager called File Explorer by clicking here!
FILE PATH
Is the location address of a file on storage drive in the computer system. The path of a file should include the storage drive letter, directory, subdirectory, and filename, as in the following example; C:\Desktop\Science and Techs\Computer Tutorial\File Management.doc. This particular file path shows us the storage drive (C), where the folders that contained File Management.doc file are located, the main folder (Desktop) that contained the sub-folders, Science & Techs and Computer Tutorial, and finally the name of the file (File Management.doc) with its extension.
Each file’s unique file path starts with the storage device drive letter. After the drive letter, it’s the name of the file’s folders and sub-folders. A back slash (\) is used to separate the drive letter, the folders and the files in Windows OS, while the macOS and Linux based OS uses the forward slash to separate the drive letter and folders. Finally, the file path ends with the name and extension of the file.
In computer system, file names have two (2) parts, separated by a period. The first part to the left of the period is the actual file name, and the second part to the right of the period is the file extension that identify the type of information stored in that file.
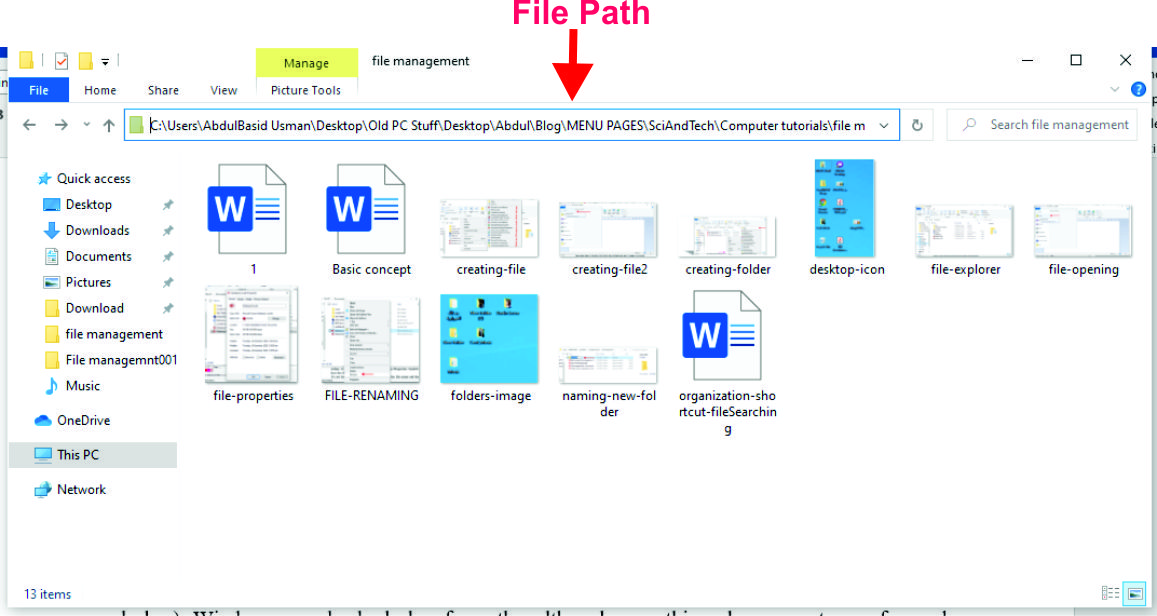
Address of a file, often called file path near the top of the file explorer window
HOW TO FIND A FILE PATH
Finding path of a File is easy. All you have to do is to first launch the File manager, click on the address bar of File manager window. You can perform this by following the steps below:
- Open the File Manager (File Explorer) window from any location.
- Browse to the folder for which you want to find the file path.
- Click on the address bar to see the folder’s address.
If you want to know what a file’s absolute file path is, you can find it using the Properties window.
- Open the File Manager (File Explorer) window from any location.
- Look for the file you want the file path for.
- Right click on the file and select the Properties option.
- Click on the Security tab.
- The file path is given at the top of the security tab as the Object name.

Full path of a file
Notice that you can also see the location of a folder in the address bar near the top of the window.
Folder Navigation
There are some features available in the File manager that we can use to navigate and look-up file or folders we want to work on. The available features are:
- Forward Button: It is used to go forward to the already visited directory/directories in the file manager window.

Forward Button
- Back Button: Back button is used to go back to the already visited directory.

Back Button
- Go up one level Button: This is used to visit the parent directory of the current directory. If there is a sub-folder named Tutorial inside Documents folder and I’m currently in Tutorial explorer window, I can click on this button to navigate and go up to the parent directory, which is Documents directory.

One level up Button
- Recent locations Button: This button looks like a head of an arrow, it displays the lists of recently visited directories when click.

Recent Location Button
- Left pane: The left pane displays the lists of main directory, recent directories, and available connected storage drives in the computer system.

Left Pane of File Manager Window
Selecting File(s)
Now that we have understand the basic of using file manager, it’s time to learn some steps in selecting and moving files using the file manager.
There are a few ways that we can follow when it comes to file selection. We can decide to select either a single file at a time, multiple files, or all the files in the containing folder. Let read the following steps to see how we can do that using a file manager.
- If you're viewing your files as an icons, you can click and drag the mouse to draw a box around the files you want to select. When you're done with selecting the number of files, release the mouse. The files will be selected. You can now move, copy, or delete all the files at the same time.

An illustration of highlighting file(s)
- To select specific files from a folder, press and hold the Control key on the keyboard, then click the files you want to select.
- Selecting group of files from a folder. To select a contiguous group of files in a list, click on the first filename, then hold down the Shift key and click on the last filename. All the files between the first and last ones will be selected.
- Selecting all files: If you want to select all files in a folder at the same time, open the folder in File Explorer and press Ctrl+A (press and hold the Control key on your keyboard, then press A). All the files in the folder will be selected.
COPYING FILES
When you copy a file, a duplicate of that file is created and stored on the computer’s clipboard. This duplicate file can then be copy onto any directory or storage medium connected to the computer, using the command called Paste.
There are generally (3) three ways to perform a copy operation in a computer from one location onto another location. You can use either of the steps below to carry out the copy and paste operation.
NOTE: These operations can also be applied to folder(s) too.
How to Copy and Paste File(s)/Folder(s):
Through the Action menu:
- Select the file(s) you want to copy
- Right click on one of the selected files
- From the Drop-down menu, select copy command

Copying file(s)
- Navigate to the folder where you want to place the copied file/folder
- Right click on the folder and select Paste option from the action menu

Pasting file(s)
Through shortcut key:
- Select the file(s)/folder(s) you want to copy
- Press Crtl+C on the keyboard to copy the file/folder
- Navigate to the folder where you want to place the copied file/folder
- Press Crtl+V on the keyboard to paste the file/folder
Through Drag and Drop:
To use this method, both the source and destination folders need to be visible on the screen at the same time, side by side.
- Select the files you want to copy from the source folder.
- While pressing and holding the Crtl key on the keyboard, drag the file/folder from the source folder to the destination folder
- Drop the file/folder once they are over the destination folder by releasing the mouse button.
MOVING FILES
When moving files, the file or files that you move are copied to a new destination, and then deleted from its initial source location by the operating system. When doing this, you have not created a copy of the file, but you have moved a file from one directory to another directory.
To move files, you need to cut and paste the file(s), NOT copy and paste operation.
How to Moves File(s)/Folder(s):
Through Action menu:
- Select the files/folders you want to move to another folder
- Right click on one of the selected files/folders
- From the Drop-down menu, select cut option

Moving file(s)
- Navigate to the folder where you want to move the files/folders
- Right click on the folder and select Paste option from the action menu
Through shortcut keys:
- Select the files that you want to move to another folder.
- Press Crtl and X keys on the keyboard to move the files/folders
- Navigate to the folder where you want to move the files/folder
- Press Crtl and V keys on the keyboard to paste the files/folders
Through Drag and Drop:
- Select the files you want to move to another folder.
- In a different File manager window environment, navigate to where you want to place the moved files/folders
- While pressing and holding the Shift key on the keyboard, drag the file/folder from the source folder to the destination folder
- Drop the file/folder once they are over the destination folder.
FILE(S) DELETION
The Delete command enables you to remove files from a storage device. This command can be used to either remove files that you do not need or use anymore, or to have more space on the storage device on the computer.
In Microsoft Windows OS, deleted files are moved to the Recycle Bin, while macOS and linux based OSes uses what is called a Trash. The Recycle Bin or Trash is a temporary folder where deleted files are stored until you remove them from the bin. Recycle Bin in computer acts as trash in our office or home where we use to dump unneeded objects inside it. Any files you deleted will first be moved to the Recycle Bin before they are being permanently deleted.
The following guides will teach us how we can delete files from computer to Recycle Bin, and also how the files in a Recycle Bin can be deleted permanently from the computer.
Note: Do not try to delete any computer software files, files that have .exe, .dll, or .ini as extensions, as this could cause the computer to malfunction.
Deleting File From Disk Drive to Recycle Bin:
Through Action menu:
- Select the files you want to remove from the storage drive.
- Right click on one of the selected files
- From the Action menu, select and click on Delete.

Deleting file(s) to Recycle Bin
- The computer may sometimes ask you for a confirmation, click on the Yes button to confirm and remove the files to the Bin.
Through shortcut key
- Select the files you want to remove from the storage drive to the Bin.
- Press the Delete key on the Keyboard.
- The computer sometimes may ask you for a confirmation, click on the Yes button to confirm and remove the files.
Deleting Files Permanently from the Computer
Through Emptying the Recycle bin:
- Remove the files from the storage drive using any of the methods listed above.
- Navigate to the computer’s Desktop window environment.
- Right click on the Recycle bin icon and select the Empty Recycle bin option.

deleting File(s) permanently from the computer
- Click on the Yes button on the dialog box window to confirm the deletion.
Through Shortcut key:
- Select the file you want to delete permanently.
- Hold the Shift key and press the Delete key on the keyboard at the same time.
- Click on the Yes button to confirm the deletion.
Note: Files that are deleted from a flash drive cannot be restored from the Recycle Bin.
RESTORING FILES
If you cannot find a file on the computer, or you have deleted it by mistake, you can be able to recover the file if it is still in Recycle Bin, to its previous version. Previous versions are, at times, referred to as shadow copies.
To restore files from the Recycle Bin, the steps below should be followed:
- Open the Recycle Bin by double-clicking on the Recycle bin icon. It is normally found on the desktop environment.
- Browse the Bin thoroughly and select the file(s) or folder(s) that you need to restore.
- Right click on the file(s) or folder(s), from the Action menu, click on Restore command.

Restoring temporary deleted file(S) from Recycle bin
- The deleted file or folder will be restored to their initial location in the computer.
SHORTCUTS
If you have a file or folder you use frequently, you can save time by creating a shortcut for the file on desktop. Instead of navigating to the file or folder location each time you want to use it, you can simply double-click the shortcut icon for the file to open it. A shortcut will have a small arrow in the lower-left corner of the icon.
Note that creating a shortcut does not create a duplicate copy of the folder. It's simply a way to access the file or folder more quickly. If you delete a shortcut, it will not delete the actual folder or the files it contains. Also, note that copying a shortcut onto a flash drive will not work! if you want to bring a file with you, you'll need to navigate to the absolute location of the file and copy it to the flash drive.
To create a shortcut:
- Locate and right-click the desired file or folder, then select Send to Desktop (create shortcut).

Creating a Shortcut to Desktop for file/folder
- A shortcut for the file or folder will be created, and it will appear on the desktop. Notice the arrow in the lower-left corner of the icon. You can now double-click the shortcut to open the file or the folder at any time.

An icon for a shortcut file
You can also hold the Alt key on the keyboard, then click and drag the file or folder to the desktop to create its shortcut.
FINDING FILES ON YOUR COMPUTER
It’s a human nature to forget exactly the location where he kept a record of something or a very important file that contains sensitive information. However, there may be a times when we have trouble in finding a certain file. If this happens to you, don't panic! The file is probably still on the computer, and there are a few simple ways to find it. We can look the file in common places created for specific type of files, or we can use some search techniques to locate the file.
Common places to look for files:
If you're having a difficulty in finding a file, there's a good chance you can find it in one of the following places:
- Downloads: By default, your computer will place downloaded files in a specific folder, known as the Downloads folder. If you're having trouble finding a file you downloaded from the Internet, such as a document attached to an email message, this should be the first place you should look. To view the Downloads folder, open the File Explorer, then navigate and select Downloads on the left side of the window. A list of the recently downloaded files will be display on the file manager window.
- Default folders: If you don't specify a location when saving a file, most of the operating systems will place certain types of files into default folders. For example, if you're looking for a Word processor document, you could try looking for it in the Documents folder. If you're looking for a sound file, try looking in the Music folder. Most of these folders will be accessible on the left side of the File Explorer window.
- Recycle Bin: If you deleted a file by mistake, it may still be in the Recycle Bin. You can double-click the Recycle Bin icon on the desktop to open it. If you find the file you need, click and drag it back to the desktop or to a different folder.
Searching for files
Let's say you recently downloaded a document files that were attached to an email message, but now you're not sure where these files are located on your computer. If you're struggling to find a file, you can always search for it. The search function allows you to look for any file that is on the computer.
To search for a file:
In the Cortana Search Box next to the Start button, type the name of the files to search for. The search results will be displayed above the search box.

Cortana Search Box for searching file or program within the computer
Hints for Finding Files
If you're still having trouble finding the file you need, below are some additional guides.
- Try different search terms. If you're using the search option, try using different terms in your search. For example, if you're looking for a certain Excel file, try searching for a few different file names you might have used when saving the file.
- Open the last application you used to edit the file. If you know you used a certain application to edit a file, such as Microsoft Excel application, open that application and select File → Open → Recent from the menu. The file may appear in the list of recently edited files.
- Move and rename the file after finding it. Once you've located the file, you may want to move it to a suitable folder so you can find it more easily in the future. For example, if the file is a sound file, you can move it to the Music folder. You may also want to give it a file name that will be easy to remember.
If working with files and folders feels a little tricky right now, don't worry! Like anything else, working with files and folders is largely a matter of practice. You'll start to feel more comfortable as you continue using your computer. Good file management and organization practices can save us a good time, reduce stress, improve productivity, and also save a good number of storage in our computer which could result in the significant increase of speed for the computer.
- Forward Button: It is used to go forward to the already visited directory/directories in the file manager window.
 Bluehole Techs
Bluehole Techs

No comments:
Post a Comment