Computer is a processing machine. After it has processed the data into information, there should be a place for storing that processed information, called the storage device. There can be several storage devices connected to a single computer machine used to store data and information.
Every data or information in a computer machine is stored in a form of file. This file contains related information treated as a single unit in the computer.
This article will take us through the basic of computer files, the steps involve in creating files with the computer, and how we can manage and handle files inside the computer machine.
FILE
In real world, file is a collection of data or information that is related to each other stored in one unit. It is a collection of related documents or papers that are arranged so that they can be consulted easily.
A computer file is digital data that contains stored information, and stored in computer readable form identified by a filename and file extension. Almost all information stored on computer is in the form of files.
Computer file can be in a form of document, picture, audio or video stream, data library, application, or other collection of data. Files are represented by various icons that indicate which program is used to open them.
A file is created using a computer software program. For example, to create a text file you would use a text editor, to create an image file you would use an image editor, and to create a document you would use a word processor. Computer files are normally represented by an icon. The image below, shows a few types of files:
Icons for different type of files on the desktop
File Type and Extension
Each file has a file extension identifying the type of contents keep inside the file and how the computer should interpret it. The extension is a three- or four-letter abbreviation that identifies the type of file. A file with .txt extension is a simple text document that contains words with no formatting. A .doc file allows for formatted text with different fonts and images.
Let’s briefly read some of the general types of files with their extension’s examples below:
- Text files: Text files are files used to store plain text. Plain text refers to text that has no special formatting, such as fonts, font sizes, images and so on. In Windows operating system, text files are identified with the .txt file extension. Notepad is a popular application in Windows OS that is used for opening and creating text files. Examples of text file extensions are: .txt(text) and .rtf(rich-text format)
- Document files: It is used to store documents files, .doc, .docx and .odt are examples of document files extension.
- Locked document files: These are documents with contents that is difficult to change, or modify once it has been created. The two most common locked document extensions are the .pdf (portable document format) and .epub (E-PUB) file formats.
- Web pages: The two most common extensions for web pages are: .html and .htm. A web page is a computer file that is relates to websites and web servers.
- Archives and compressed files: These are types of files that can combine and compresses multiple different files into one file. The three main file formats for archives are: .zip, .rar, and .7z.
- Presentation files: A presentation file stores media information using slides that can be shown consecutively. Presentation files are used by teachers, businesses and learners where the speaker discusses the topic using the content of the slides. The three main file extensions for presentations are: .ppt, .pptx, and .odp.
- Spreadsheet files: A spreadsheet file is a file that stores information in a large table mainly for analysis and charts. The three main file extensions for spreadsheets are: .xls, .xlsx, and .ods.
- Image files: There are commonly five (5) main formats used to store graphics:
- .bmp (bitmap image)
- .gif (Graphics Interchange Format)
- .jpg or .jpeg (Joint Photographic Experts Group)
- .png (portable network graphics)
- .tiff (tagged image file format)
- Animation files: Animation files are files that interpret moving images. The two most common animation file formats are:
- .gif
- .swf (Small Web Format Flash, though not commonly in use today).
- Audio files: Common audio file formats consist of the following:
- .aac (Advanced Audio Coding)
- .flac (Free Lossless Audio Codec)
- .mp3 (Moving Picture Experts Group Layer 3 audio)
- .wma (Microsoft Windows Media Audio).
Folder
A folder also called a directory, is an area on the computer that contains other directories and files. Files can be contained within a directory and contain information used by the operating system or other programs on the computer. In Windows OS, a folder or subfolder is represented by an icon that looks like a manila folder. In the image below, you can see some folders on the desktop window environment.
Images of folders containing files inside them.
In term of computing, the terms folder and file referred entirely to separate, distinct, and noninterchangeable objects. Folders can contain files, files cannot contain folders.
FILE EXPLORER
File Explorer formally called Windows Explorer in Windows 7 and earlier versions of Windows OS, is the file management application used by Windows operating systems to browse folders and files. It provides a graphical interface for the user to navigate and access the files stored in the computer.
The main way to access the File Explorer is by clicking the folder icon in the Taskbar. After clicking the icon, the File Explorer window will be open, or you can double-click on any folder on the desktop.

Icon for File Explorer
The Windows OS File Explorer window comprises of the following sections;
- The File Explorer ribbon, which resembles the ribbon featured in Microsoft Office Suit apps. The ribbon contains buttons for common tasks to perform with the files and folders.
- The Navigation Pane gives access to libraries of documents and pictures, as well as the storage devices. It also features frequently used folders and network devices.
- The Frequent folders section on the right features the folders that have been worked with recently to allow for quick access to them.
- The Recent files section in the lower part of the window features files and documents that has been opened recently.
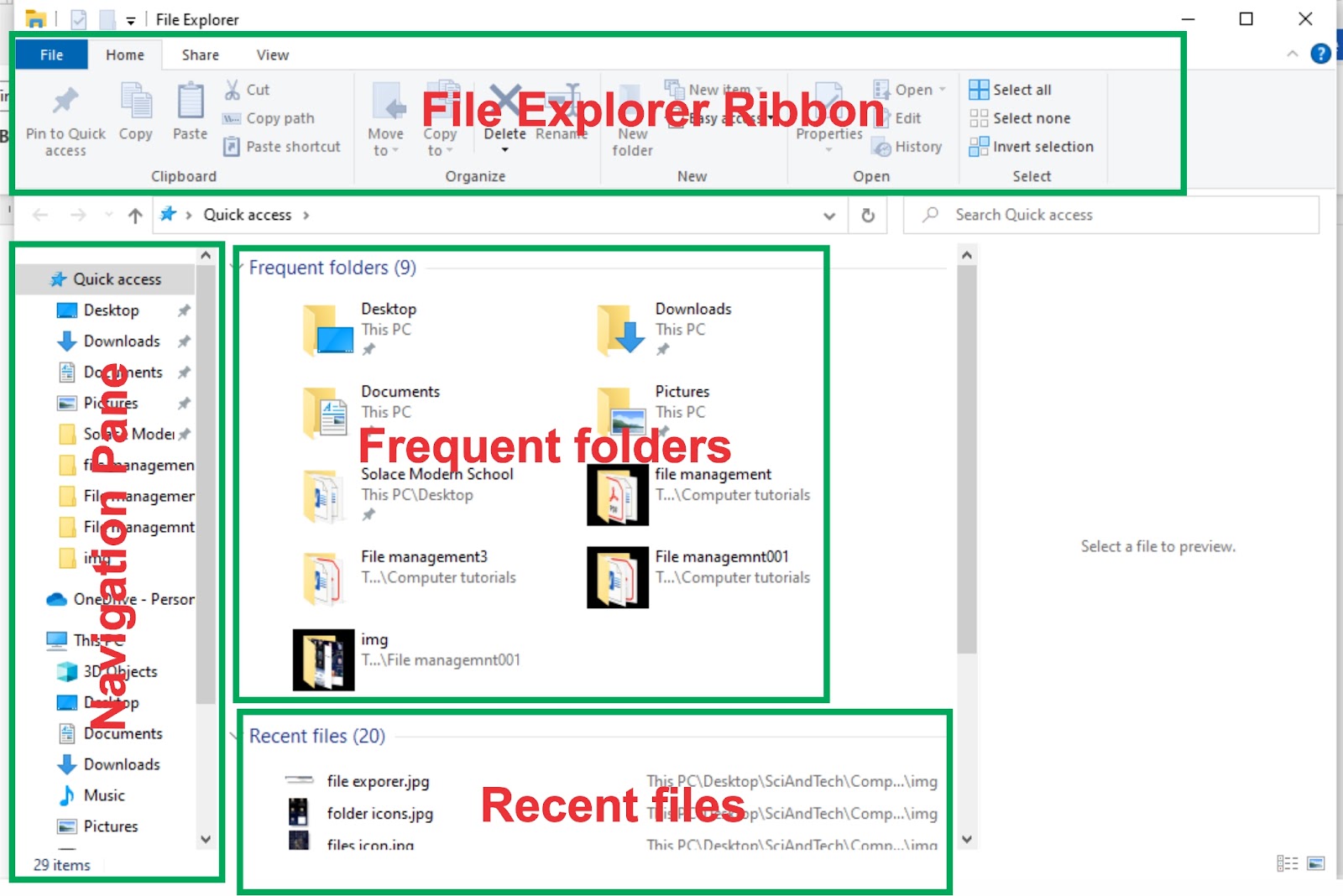
File Explorer Window
The File Explorer Ribbon
The ribbon toolbar in File Explorer is similar to the one featured in the recent versions of Microsoft Office suits app. This ribbon contains buttons and commands for the most common tasks.
The Ribbon features four tabs, each with different commands.
- Home Tab: Among the tasks that can be perform from the Home tab includes
- Copying and pasting files and folders from one place to another.
- Moving files and folders to another location.
- Copying files and folders to another location.
- Deleting a file or folder permanently or sending it to the Recycle Bin.
- Renaming a file or folder.
- Creating a new folder or other new items.
- Verifying or modifying the Properties of a document or folder.
- Opening a file or folder.
- Different options to select one or various files and folders.
- Share Tab: The Share ribbon gives you different options to share your files and folders among different devices or through network storage. For example
- E-mailing or messaging a file.
- Compressing (“Zip”) a folder to take less space.
- Printing or faxing documents.
- Sharing with other users or networks.
- View Tab: The View ribbon allows you to change the way Windows displays your files and folders. Some of the changes you can make here are
- Adding additional panes to show a preview or details of your files.
- Changing the layout of the files and folders from icons to list, and others.
- Sorting and arranging the contents of your folder.
- Hiding selected folders or files.
- File Tab: The File tab opens a menu with different options like
- Opening an additional File Explorer window.
- Opening command windows for advanced users.
- Changing or configuring options about how File Explorer behaves.
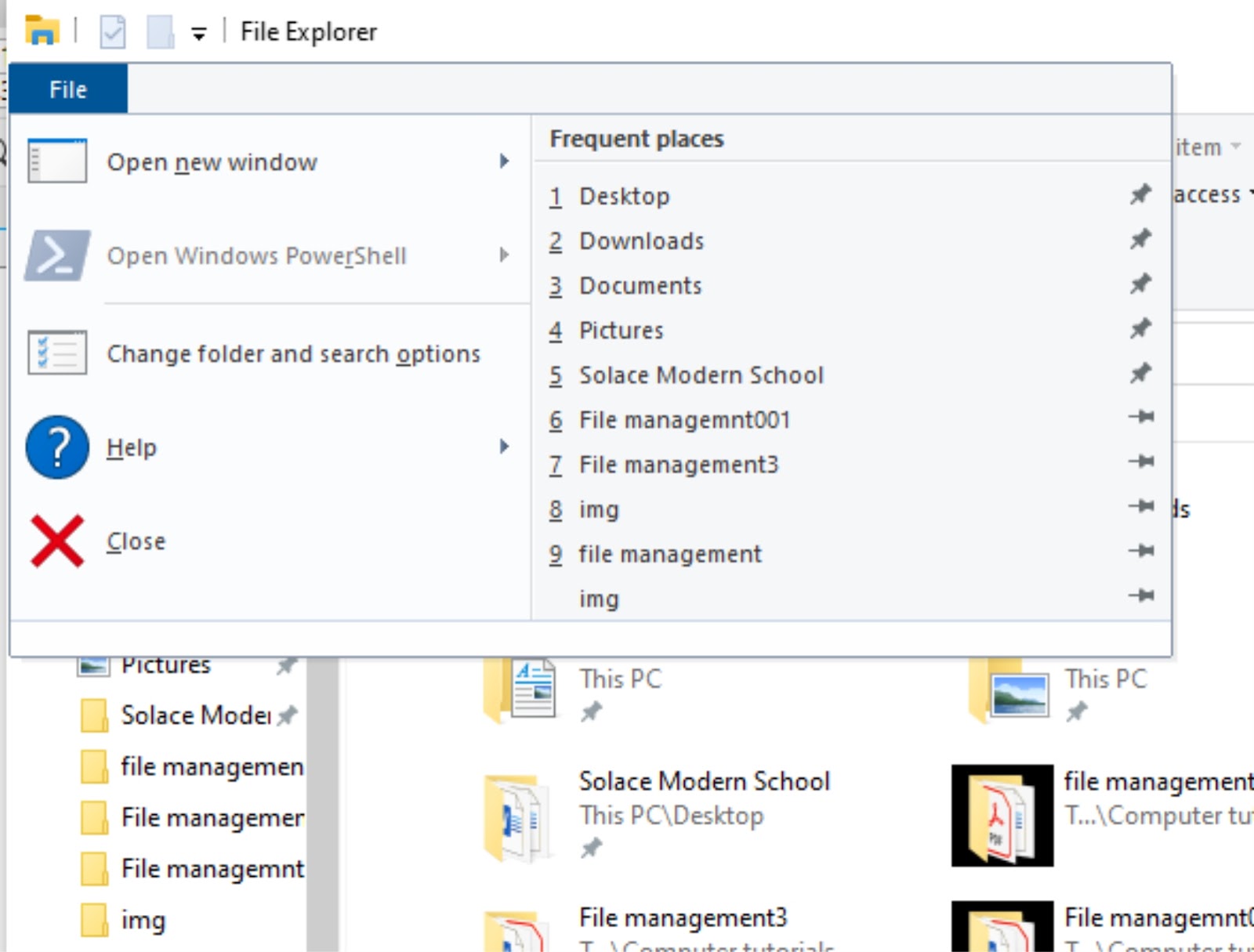
File Menu Tab of File Explorer
The application name, File Explorer is only found on the Microsoft Windows operating system. But also, in other operating systems like macOS, Chrome OS, and Linux versions, have the same application software that can be used for anything file explorer can do. File Explorer for macOS it is called Finder, for Chrome OS it's called My Files, and for Linux based OS, there are multiple variants, each with a file explorer equivalent to Windows Explorer.
FILE AND FOLDER CREATION AND NAMING
To have an effective organization of files and folders within a computer, we should learn the proper ways of naming and structuring out the files and folders appropriately. By doing so, it can give us an easy access to these files and folders for future references. Let’s start by reading on how we can create a folder and file, and then move on to the conventional methods of managing the created files.
To create a new folder:
There are two (2) ways to use when creating a new folder, by using the right click action menu or using the New Folder option from the Tool bar menu under Home Ribbon. You can use anyone you find to be easier for the action.
By using the right click action menu:
- Using the File explorer, go to the location where you want to create the folder.
- Open the Action menu by clicking the mouse right button.
- Hold the mouse cursor over the New option command and select the Folder option.
- Write a name for the newly created folder and press Enter key on the keyboard.
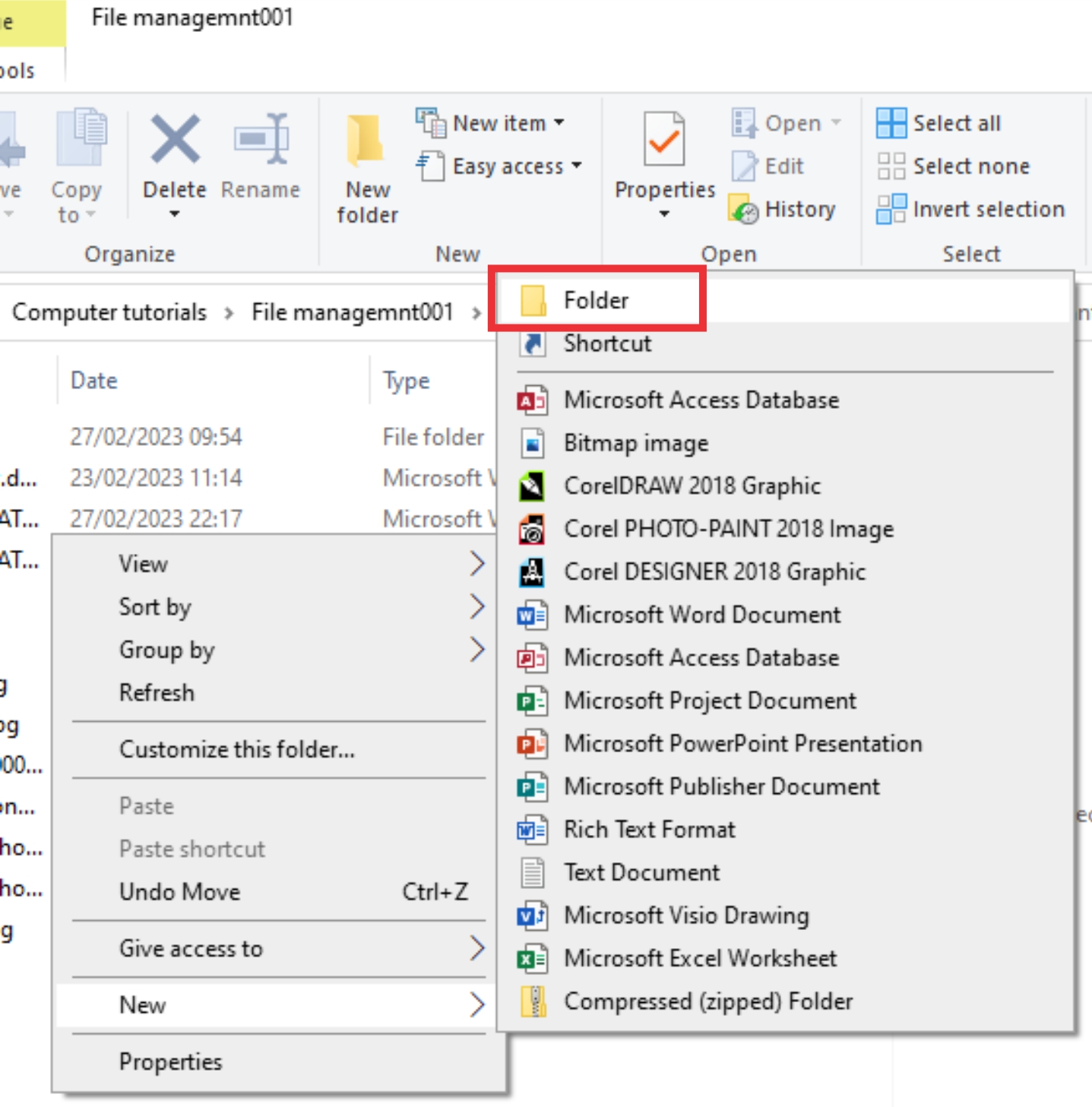
Steps to follow when creating a folder.
By using the Tool bar menu command:
- Using the File explorer, go to the directory where you want to create the folder.
- Click on the New Folder command from the Tool bar menu options
- Write a name for the newly created folder and press Enter key on the keyboard.

Naming a new folder.
There are commonly two (2) ways when it comes file creation. The first method is to follow the same way as we did when we’re creating folder using right click action menu command, and the other method is using the specific application program for the file we’re going to create, such as using a text editor app to create a text file.
Using right click action menu to create file:
- Using the File explorer, go to the folder where you want to create the file, for example, Documents folder.
- Right click on an empty section of the folder.
- Click on New command, select the type of file that you want to create and click.
- Enter a new name for the file.
- Press Enter key on the keyboard.

Steps for creating a new file through action menu.
Using application program to create new file:
- Launch the specific application program for type of file you’re creating.
- Click on the File menu on the top left of that particular application window
- Select and click on the New command option.
- Write the content you want to add to the file and save it.

Steps for creating a new file through Application Program.
FILE NAMING AND CONVENTIONS
A file name is used to identify a file on the computer. This is the best method of organising files and folders on the computer. Most programs automatically add the correct file extension. Naming files properly helps in navigating and locating files and folders very easily. In general, do not alter the file extension. You can use letters, spaces, and some symbols in your filenames.
A file-naming convention, though not a standard rule, is a proper way of naming a file/folder, it also helps keep the computer clutter-free and allows you to do the following:
- Know the contents of a file before opening it
- Navigate through long lists of files for the one that you are looking for.
- Store different versions of the same document by naming them according to date.
Best practices for naming files:
- Keep file names short, but meaningful.
- Include useful information, such as the name of the project or document on which you are working.
- Include the version number (e.g. v1 or -v1) and the date if there is more than one more version.
- Use the dash symbol to separate different items in a file name (for example, the name and date).
Things to avoid when naming files:
- Avoid using symbol characters, such as “\ / < > | “ ? [ ] ; = + & $ ? ?”
- Don’t use abbreviations that are not easy to understand
- Avoid using a structure that is too difficult to follow
- Avoidance of simple words, such as “draft”, “current” or “document”.
RENAMING FILES AND FOLDERS
The Rename command allows the name of a files to be change. A unique name will make it easier to remember what type of information is saved in the file or folder. There are three different ways to rename files.
Renaming File Through Action Menu:
- Select the file you want to rename
- Right click on the selected file
- From the Action menu, select Rename command option
- Write the new name for the file and press Enter key on the keyboard.

Steps to change a file name.
Renaming File Through Shortcut key:
- Select the file you want to rename
- Press the F2 key on the keyboard
- Enter the new name for the file and press Enter key
Renaming File Through Left click:
- Select the file you want to rename
- Click the file or folder, wait about one second, and click again. An editable text field will appear.
- Enter the new name for the file and press Enter key.
NOTE: All the above tree (3) methods of renaming files mentioned above, can also apply to renaming of folder.
FILE PROPERTIES
The File properties window shows a range of information about file or folder, such as the file type, size, author, title and when it was changed last. The Properties window also displays details information on the file security how the file can be manipulated.
To see the properties of a file, right click on the file name and then click on Properties option. The Properties dialogue box will give you information about the file, as you can see in the image below.

Properties of a file.
Opening/Launching a File:
After we created a file and keep some information in it, there will be a time that we may need to view the data inside the file. To view the information in it, we should open that file. There are basically three (3) main ways to open/launch a file:
- Find the file on your computer and double-click it. This will open the file in its default application.
- Select the file by either using keyboard or a mouse, then press the Enter key on the keyboard, or
- Open the application, then use the application to open the file. Once the application is opened, go to the File menu at the top left of the window and select Open option and browse the file you want open, then click on the file name and select Open command.

Opening file through the corresponding application program of that file.
NOTE: The steps 1 and 2 can also be used to open a folder.
No doubt, understanding File basic management in our computer could enable us to ensure that important information is not easily lost or misplaced, making it easier to find and access needed digital files, and help keeping an organized and efficient work environment. Good file management practices can save time, reduce stress, and improve productivity.
 Bluehole Techs
Bluehole Techs

No comments:
Post a Comment