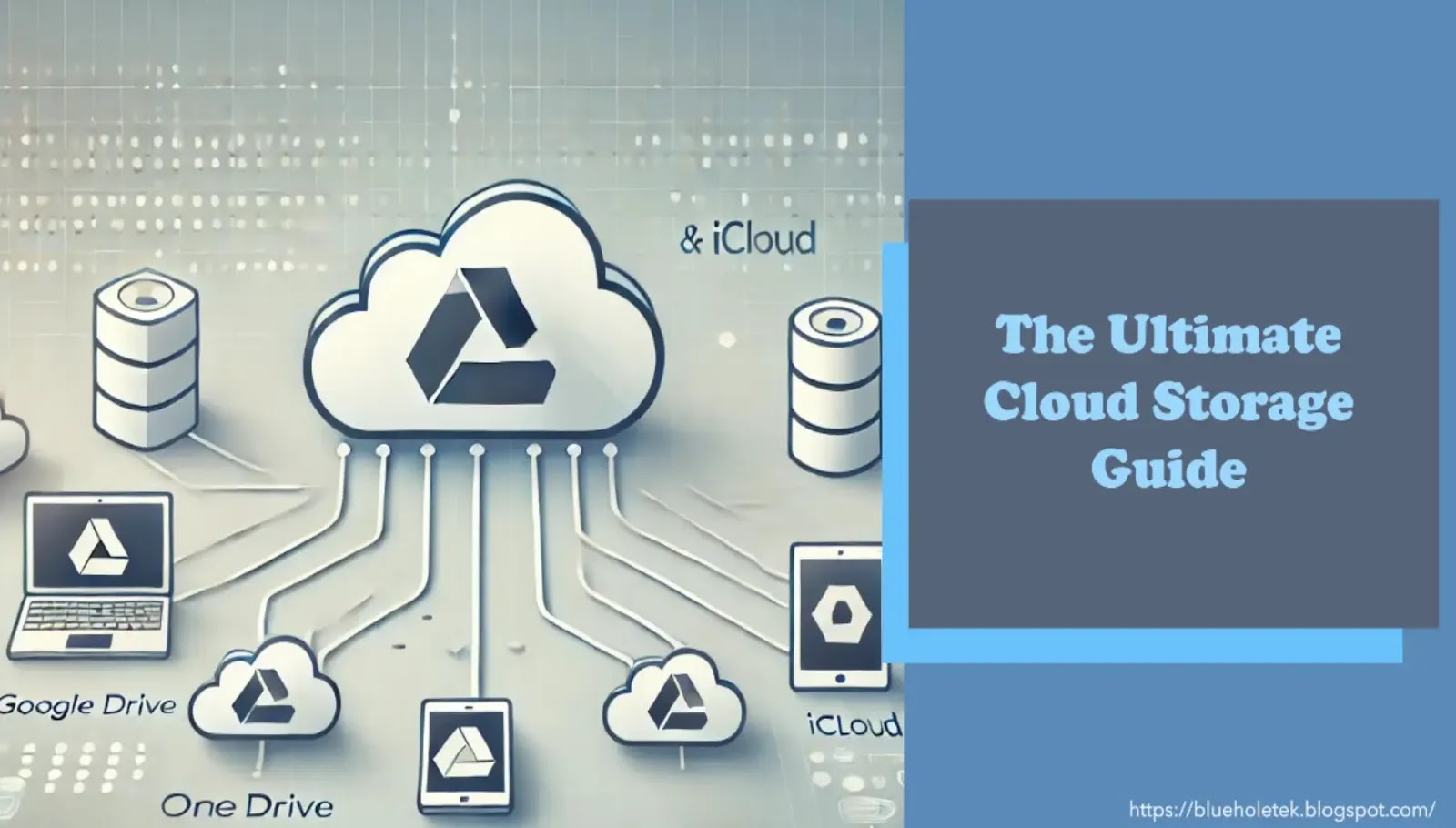
Cloud Storage Sevice
Introduction
In today’s digital age, the way we store and access our files has evolved dramatically. Cloud storage has become a fundamental part of managing data, offering a seamless way to save, access, and share files from virtually anywhere. But what exactly is cloud storage, and why has it become so indispensable?
Cloud Storage
Cloud storage is a service that allows users to save data and files on remote servers rather than on local devices like computers or smartphones. These servers are maintained by third-party providers, ensuring that your data is accessible from any device with an internet connection. This shift from physical storage to digital storage offers several advantages, including the ability to access files from multiple devices, enhanced collaboration features, and automated backups.
As we dive into the specifics of cloud storage, we’ll focus on three major players in the field: Google Drive, OneDrive, and iCloud. Each of these services offers unique features and integrations that cater to different needs and preferences:
- Google Drive: Known for its integration with Google’s ecosystem, including Gmail and Google Workspace. It provides robust collaboration tools and ample free storage space.
- OneDrive: Microsoft’s cloud storage solution, tightly integrated with Windows and Microsoft 365. It offers seamless collaboration within the Microsoft suite and excellent integration with Windows operating systems.
- iCloud: Apple’s cloud service, designed to work seamlessly across Apple devices. It offers features like automatic photo syncing and integration with apps on iOS and macOS.
In this guide, we will explore how these services work, how to set them up, and the best practices for making the most of cloud storage in your daily life.
Understanding Cloud Storage Services
Cloud storage services are online platforms that allow users to save, access, and manage their files over the internet. These services use remote servers to store data, which means you don’t need physical hardware like external drives or local servers. Instead, your data is securely stored in data centres maintained by the service providers. Here’s a brief overview of the major players in the cloud storage arena:
- Google Drive: A widely used cloud storage service that is part of Google’s suite of online tools. It offers 15 GB of free storage, which is shared across Google Drive, Gmail, and Google Photos. Google Drive integrates seamlessly with other Google services and supports collaborative features through Google Docs, Sheets, and Slides.
- OneDrive: Microsoft's cloud storage solution, integrated into Windows and Office 365. It provides 5 GB of free storage with additional space available through paid plans. OneDrive is designed to work smoothly with Microsoft Office applications and Windows operating systems, making it a convenient choice for users in the Microsoft ecosystem.
- iCloud: Apple’s cloud storage service, which provides 5 GB of free storage. iCloud is built into Apple devices and integrates with apps like Photos, Mail, and Notes, making it easy for users to keep their Apple devices synchronised. It also supports features like Find My iPhone and iCloud Backup, which help protect and recover your data.
How Does Cloud Storage Work?
Here’s a simplified step-by-step process of how cloud storage operates:
- Upload: You upload files from your device (smartphone/computer) to the cloud storage service via a web interface, desktop application, or mobile app.
- Storage: Your files are stored on remote servers maintained by the cloud service provider. These servers are located in data centres around the world, providing redundancy and reliability.
- Access: You can access your files from any device with an internet connection, using a web browser or dedicated app. This flexibility means you can retrieve your files from anywhere, at any time.
- Syncing: Changes made to files on one device are automatically synchronised across all devices connected to the same cloud storage account. This ensures that you always have the latest version of your files, no matter where you access them from.
- Sharing: Cloud storage services allow you to share files and folders with others by generating shareable links or inviting collaborators directly. This feature is particularly useful for teamwork and file distribution.
This system of storing, accessing, and syncing data remotely has revolutionised how we manage our digital lives, offering both convenience and efficiency.
Understanding Operating Systems.
Setting Up and Using Cloud Storage
Google Drive Set Up
Setting up Google Drive is straightforward and integrates seamlessly with other Google services. Here’s a step-by-step guide:
- Sign Up or Log In:
- Go to the Google Drive website
- Sign in with your Google account credentials. If you don’t have a Google account, you’ll need to create one.
- Download and Install:
- For desktop computer use, download and install Google Drive for Desktop to sync files between your computer and Google Drive.
- For mobile devices, download the Google Drive app from the Google Play Store or Apple App Store.
- Upload Files:
- On the web, click the New button and select File upload or Folder upload to add files or folders from your device.
- On mobile Google Drive, tap the "+” icon to upload files or photos.
- Organise and Share:
- Create folders to organise your files. Right-click in Google Drive and select New folder to start organising.
- To share files or folders, right-click on the item, select Share, and enter the email addresses of the people you want to share with. You can set permissions for viewing, commenting, or editing.
- Use Integration Features:
- Utilise Google Drive’s integration with Google Docs, Sheets, and Slides to collaborate in real-time with others.
OneDrive Set Up
OneDrive is Microsoft’s cloud storage service and integrates well with Windows and Microsoft Office. Here’s how to get started:
- Sign Up or Log In:
- Visit the OneDrive website and sign in with your Microsoft account. If you don’t have a Microsoft account, you’ll need to create one.
- Download and Install:
- For desktop computer use, download and install OneDrive for Windows or Mac.
- For mobile devices, download the OneDrive app from the Google Play Store or Apple App Store.
- Upload Files:
- On the web, click the Upload button and select Files or Folder to add content from your computer.
- On mobile, tap the “+” icon and choose Upload to add files or photos.
- Organise and Share:
- Create folders to manage your files. Right-click in OneDrive and select New folder to begin organising.
- To share files or folders, right-click the item, select Share, and enter the email addresses of your collaborators. You can adjust permissions for viewing or editing.
- Leverage Office Integration:
- Use OneDrive’s integration with Microsoft Office to collaborate on documents directly from OneDrive.
iCloud Set Up
iCloud is Apple’s cloud storage service and works seamlessly with Apple devices. Here’s how to set it up:
- Sign Up or Log In:
- On an Apple device, go to Settings and tap Sign in to your iPhone or iPad. Enter your Apple ID credentials or create a new Apple ID if you don’t have one.
- Download and Install:
- For Windows, download and install iCloud for Windows.
- For mobile devices, iCloud is pre-installed on iOS devices. Ensure you are signed in under Settings → iCloud.
- 3. Upload Files:
- On iOS devices, enable iCloud Drive under Settings → Your Name → iCloud → iCloud Drive. You can then store files directly from apps that support iCloud.
- On Windows, open iCloud and select the types of data you want to sync, such as Photos, Mail, Contacts, and Calendars.
- Organise and Share:
- Use the iCloud Drive app on your iOS device or the iCloud Drive folder on Windows to manage your files.
- To share files, right-click on the item in iCloud Drive and select Share. You can invite people via email or create a shareable link.
- Utilise Apple Integration:
- Take advantage of iCloud’s integration with Apple apps like Photos, Mail, and Notes for seamless syncing across your Apple devices.
Each cloud storage service offers a range of features to help you manage and collaborate on your files effectively. By setting up Google Drive, OneDrive, or iCloud, you can enhance your productivity and ensure your data is accessible from anywhere.
Best Practices for Cloud Storage
To maximise the benefits of cloud storage, here are some best practices for organising, securing, and managing your files:
1. Organise Your Files:
- Create a Logical Folder Structure: Set up folders and subfolders that reflect your needs. For example, use separate folders for personal documents, work files, and media.
- Use Descriptive File Names: Name your files in a way that makes them easy to search and identify. Avoid vague names like "Document1" or "Untitled".
2. Leverage Collaboration Features:
- Share Files and Folders: Use the sharing options provided by your cloud service to collaborate with others. For instance, Google Drive and OneDrive offer real-time collaboration on documents.
- Set Appropriate Permissions: Adjust access levels based on the role of the person you're sharing with. For example, provide “view only” access for casual viewers and “edit” access for collaborators.
3. Ensure Data Security:
- Enable Two-Factor Authentication (2FA): Add an extra layer of security to your account by enabling 2FA. This ensures that only authorised users can access your data.
- Regularly Update Passwords: Use strong, unique passwords for your cloud accounts and update them periodically.
4. Back Up Important Files:
- Keep Local Backups: Even though cloud storage is reliable, it's a good idea to keep local copies of critical files. This protects against potential data loss from cloud service outages.
- Use Version History: Take advantage of version history features to restore previous versions of files if needed. Services like Google Drive and OneDrive offer this feature.
5. Monitor Storage Usage:
- Regularly Review Your Storage: Check your storage usage periodically to avoid reaching your limit. Remove or archive files that are no longer needed to free up space.
- Upgrade When Necessary: If you find yourself running out of space frequently, consider upgrading your storage plan or using additional cloud storage services.
6. Sync Across Devices:
- Keep Files Consistent: Ensure that your files are synced across all your devices. This allows you to access the most up-to-date versions of your documents, regardless of which device you’re using.
- Manage Sync Settings: Customise sync settings to control which files and folders are synced. This helps manage storage space and bandwidth usage.
By following these best practices, you can enhance your cloud storage experience, making it more efficient and secure. Whether you’re using Google Drive, OneDrive, or iCloud, these tips will help you get the most out of your cloud storage service and keep your data organised and accessible.
Cloud Storage Safety and Limitations
While cloud storage offers convenience and flexibility, there are certain types of data that are better kept out of the cloud due to privacy, security, and practical considerations. Here’s what you should avoid storing in the cloud:
1. Highly Sensitive Personal Information:
- Social Security Numbers and Financial Data: Avoid storing sensitive personal information like National Identification numbers, Social Security numbers, bank account details, or credit card information in the cloud. If you need to store such data, ensure it’s encrypted and protected with strong passwords.
2. Confidential Business Information:
- Trade Secrets and Proprietary Data: Sensitive business information, such as trade secrets, proprietary algorithms, or confidential client data, should be handled with extra care. If you must use cloud storage for such data, choose a service that offers strong security features and comply with relevant data protection regulations.
3. Large Media Files:
- High-Resolution Videos and Large Databases: While cloud storage is excellent for everyday files, very large media files or extensive databases can quickly consume your storage quota and affect performance. Consider using dedicated media storage solutions or services that specialise in handling large files.
4. Temporary or Redundant Files:
- Unnecessary Duplicates: Avoid storing multiple copies of the same file or temporary files that you don’t need long-term. This can clutter your cloud storage and make file management more difficult.
5. Files with Compliance Requirements:
- Regulated Data: Files that are subject to strict compliance requirements (such as medical records or legal documents) should be handled according to industry-specific regulations. Ensure that your cloud storage provider meets these compliance standards.
Advantages of Cloud Storage
1. Accessibility:
- Access from Anywhere: Cloud storage allows you to access your files from any device with an internet connection, providing flexibility and convenience.
2. Collaboration:
- Real-Time Collaboration: Services like Google Drive and OneDrive enable multiple users to work on the same document simultaneously, enhancing productivity and teamwork.
3. Automatic Backup:
- Data Protection: Cloud storage providers typically offer automatic backups, reducing the risk of data loss due to hardware failure or accidental deletion.
4. Scalability:
- Flexible Storage Plans: Most cloud storage services offer various storage plans that can be easily upgraded as your needs grow, providing scalability without the need for physical hardware upgrades.
5. Cost-Effectiveness:
- Reduced Hardware Costs: By using cloud storage, you can reduce the need for physical storage devices and related maintenance costs, potentially saving money.
Disadvantages of Cloud Storage
1. Dependency on Internet Connection:
- Limited Offline Access: Cloud storage requires an internet connection for access, which can be a drawback if you’re in an area with limited connectivity.
2. Security Concerns:
- Potential Vulnerabilities: While cloud providers invest heavily in security, there’s always a risk of data breaches or unauthorised access. It’s essential to use strong security practices to mitigate these risks.
3. Privacy Issues:
- Data Access by Providers: Cloud storage providers may have access to your data for maintenance and compliance purposes. It’s important to review their privacy policies and understand how your data is handled.
4. Ongoing Costs:
- Subscription Fees: While initial storage may be free, many cloud services require ongoing subscription fees for additional storage or premium features, which can add up over time.
5. Potential Data Loss:
- Service Outages: Although rare, cloud storage services can experience outages or technical issues that may temporarily prevent access to your files. Having local backups can help mitigate this risk.
By understanding what to avoid storing in the cloud and being aware of the advantages and disadvantages, you can make more informed decisions about how to use cloud storage services effectively and securely.
Additional Resources:
For those who want to delve deeper into cloud storage and explore additional features or tools, here are some valuable resources and further reading:
- Google Drive Resources:
- Google Drive Help Center: Comprehensive guide to all features, troubleshooting tips, and FAQs. Visit Google Drive Help Center
- Google Drive Tutorials: Learn how to use Google Drive effectively with video tutorials and guides. Explore Google Drive Tutorials
- OneDrive Resources:
- OneDrive Help & Learning: Official Microsoft guide for getting started with OneDrive, troubleshooting, and more. Visit OneDrive Help & Learning
- OneDrive User Guide: Detailed user guide to help you make the most of OneDrive’s features. Read OneDrive User Guide
- iCloud Resources:
- Apple iCloud Support: Official support page for iCloud, including setup instructions and troubleshooting tips. Visit Apple iCloud Support
- iCloud User Guide: Comprehensive guide to using iCloud with various Apple devices and services. Read iCloud User Guide
We hope this guide has provided you with valuable insights and practical tips to navigate the world of cloud storage. Feel free to share your experiences in the comments below.
We’d love to hear about your experiences with cloud storage. Have you used Google Drive, OneDrive, or iCloud? What tips or challenges have you encountered? Share your thoughts and questions in the comments below!
Thank you for reading, and happy cloud storing!
 AbdulBasid Usman
AbdulBasid Usman

No comments:
Post a Comment